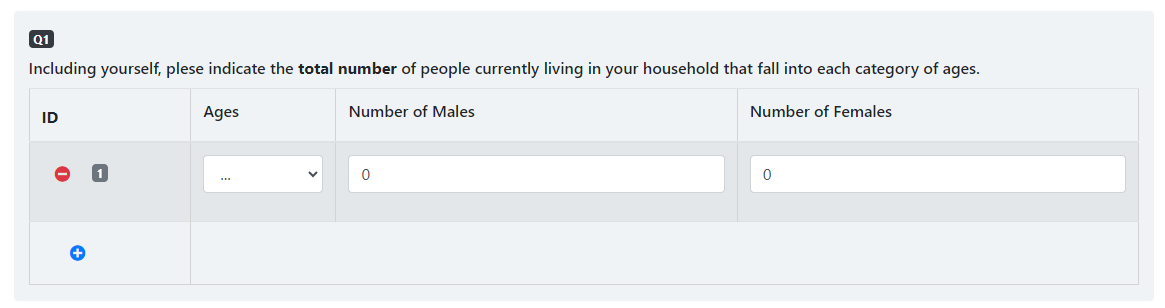Adding questions to your forms is easy!
There are two ways to add questions to a form:
- Select an existing question
- You can use the previously created questions in your forms.
- Create a new question
-
You can create three different types of questions:
-
Single-input questions
These questions ask users to provide a single response, such as their name or email address.
-
Group questions
These questions ask users to provide a set of related responses, such as their address.
-
Table questions
These questions allow users to enter data in a table format, such as a list of products or services.
-
Read on to learn how to add questions to your forms in detail.
Selecting from existing questions
To select an existing question, click the Add new item drop-down menu in the form workspace and select Select from existing questions. A dialog box will appear, as shown in Figure 1.
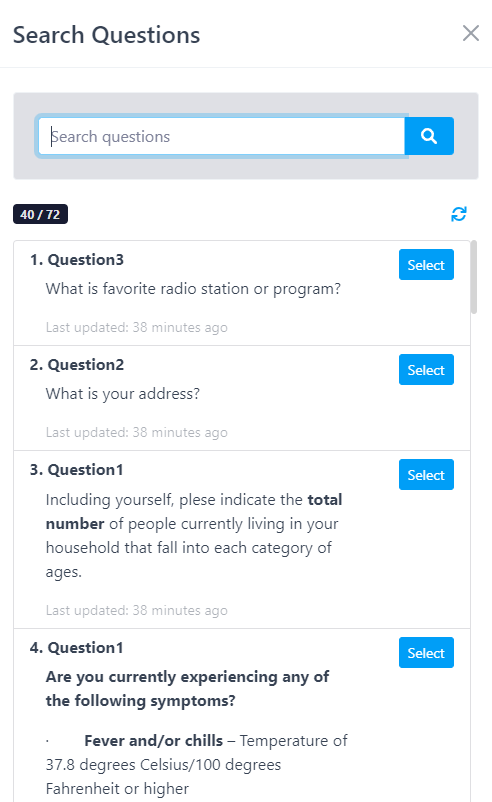
Figure 1: Selecting from existing questions
Single-input questions
To add a single-input question, click the Add new item drop-down menu in the form workspace and select Create a single-input question. A dialog box will appear, as shown in Figure 2.
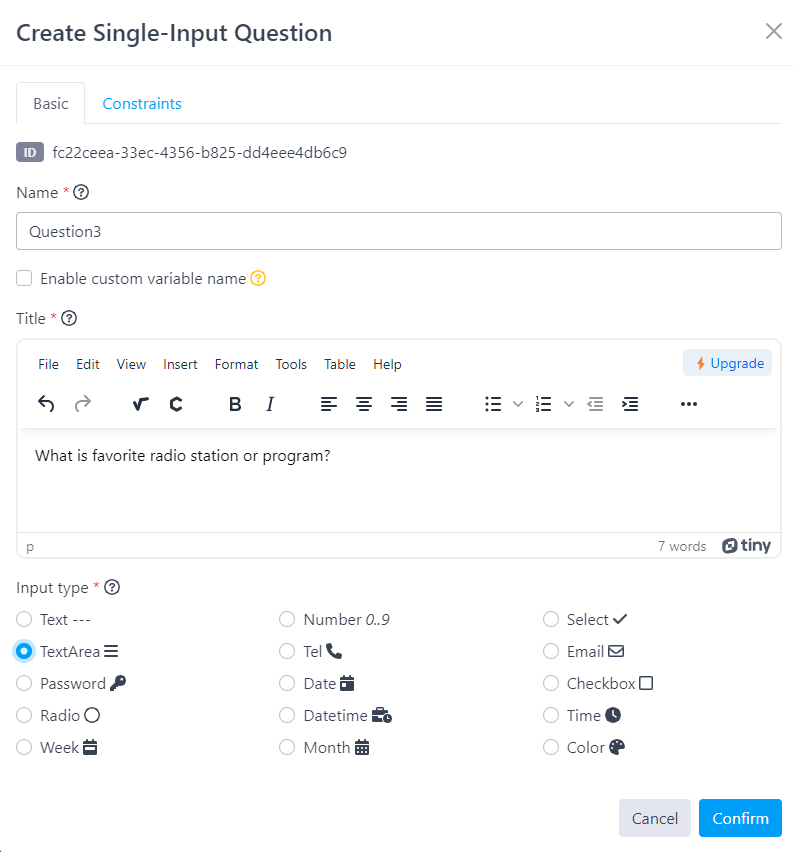
Figure 2: Creating/editing a single-input question
To set input validation rules for your question, click the "Constraints" tab in the dialog box. The available validation rules will depend on the type of question. For example, a question that accepts date input supports the following validation rules:
- Required
- Default value
- Minimum and maximum values
As shown in Figure 3, you can set these validation rules in the Constraints tab.
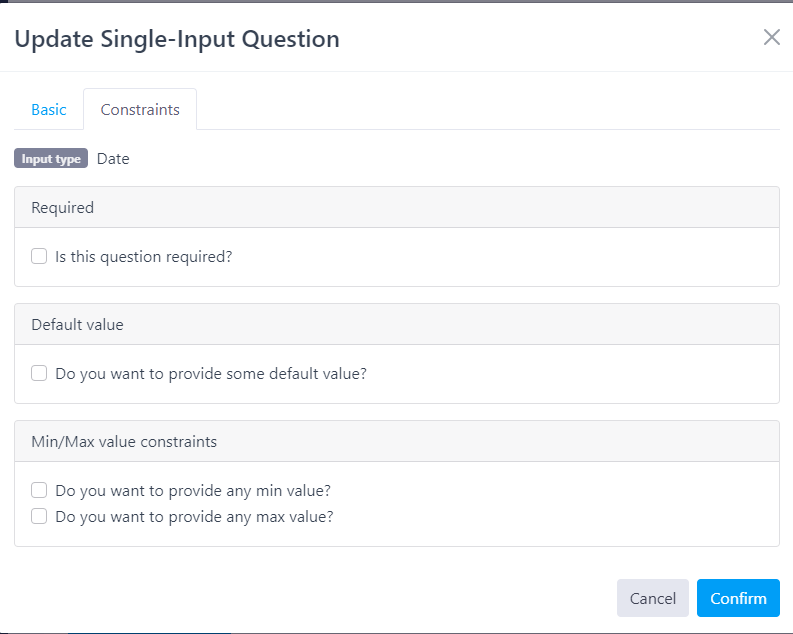
Figure 3: Editing the question constraints
Once you close the dialog box, the question illustration will appear in the form workspace. Figure 4 shows the illustration of the question from above.
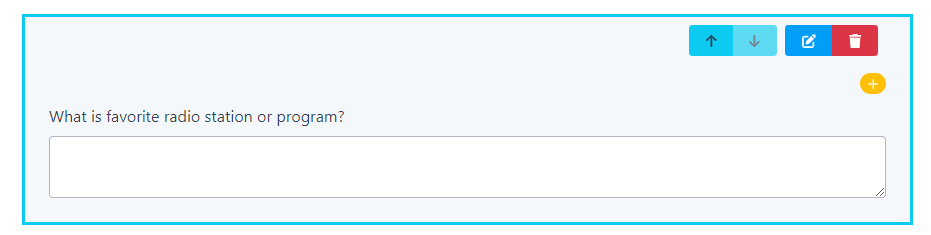
Figure 4: Single input question illustration
The final look of your question may be different from the illustration you see in the form workspace. To see how your question will look in the final form, you can preview your form. Figure 5 shows the final version of the question from above.

Figure 5: Single input question final look
Group questions
To add a group question, click the Add new item drop-down menu in the form workspace and select Create a group question. A dialog box will appear, as shown in Figure 6.
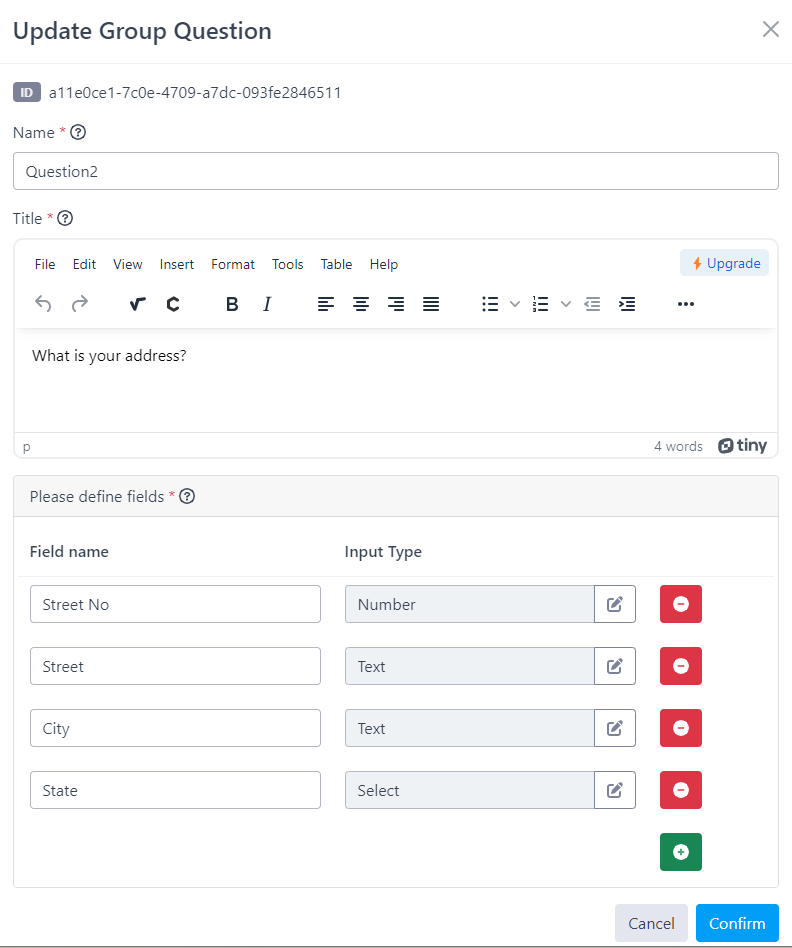
Figure 6: Creating/editing a group question
Once you close the dialog box, you will see the illustration of the question from above, as shown in Figure 7.
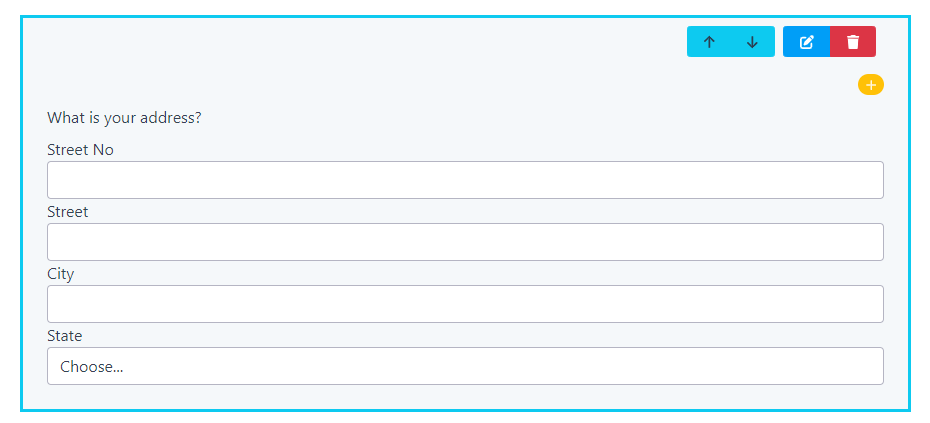
Figure 7: Group question illustration
Click the "Preview your form" button in the toolbar, you will see the final look of the question from above, as shown in Figure 8.
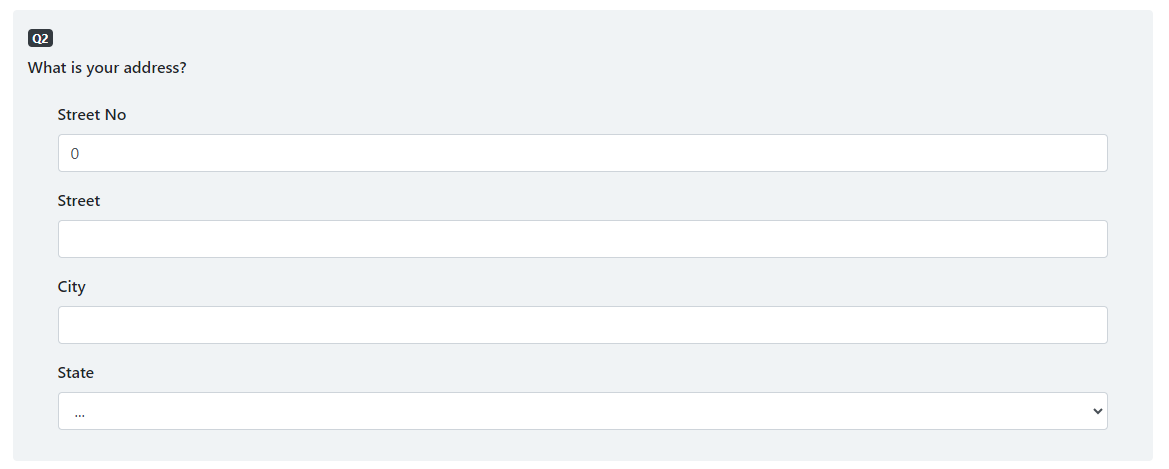
Figure 8: Group question final look
Table questions
To add a table question, click the Add new item drop-down menu in the form workspace and select Create a table question. A dialog box will appear, as shown in Figure 9.
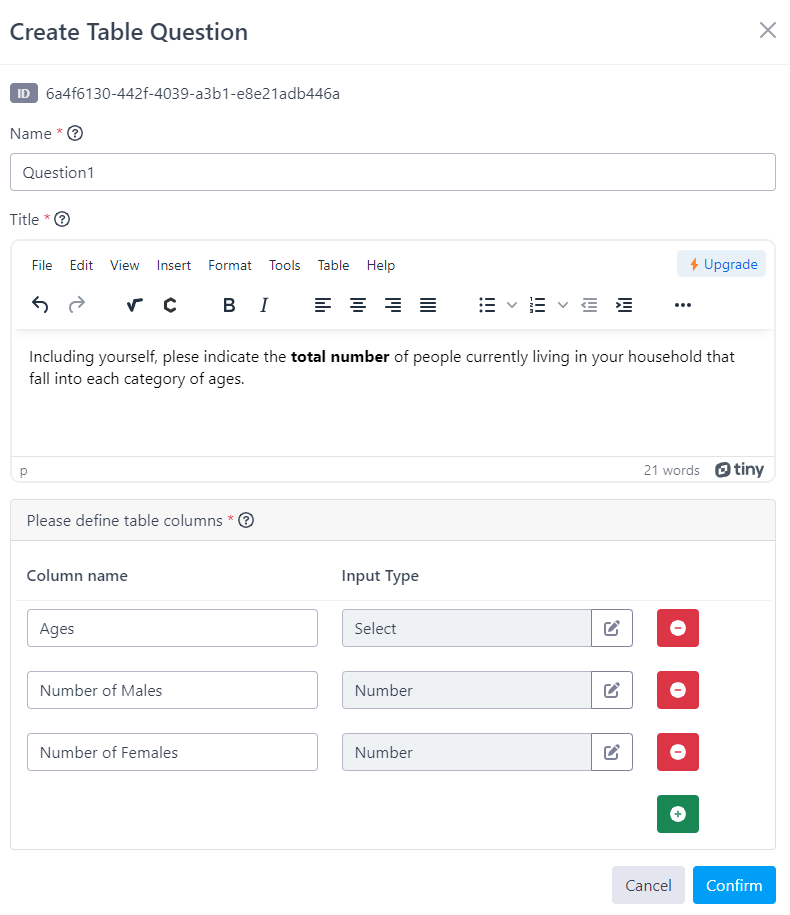
Figure 9: Creating/editing a table question
Once you close the dialog box, you will see the illustration of the question from above, as shown in Figure 10.
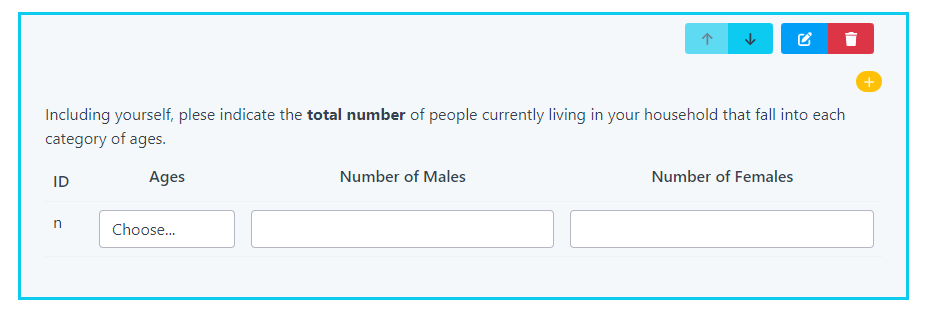
Figure 10: Table question illustration
Click the "Preview your form" button in the toolbar, you will see the final look of the question from above, as shown in Figure 11.