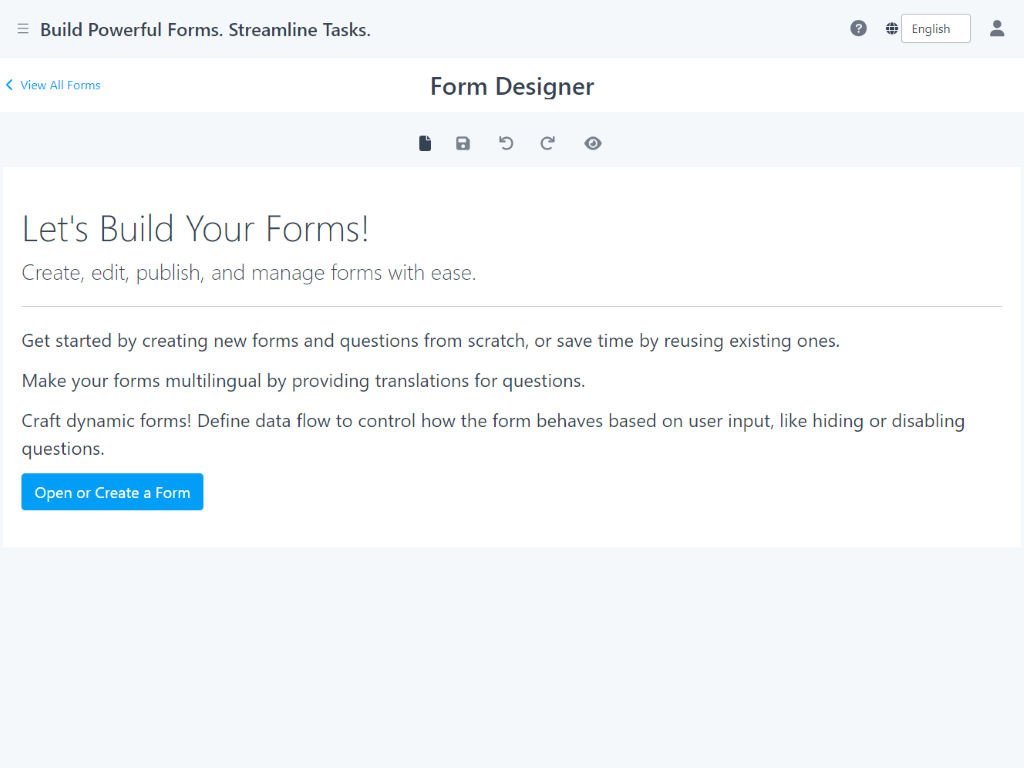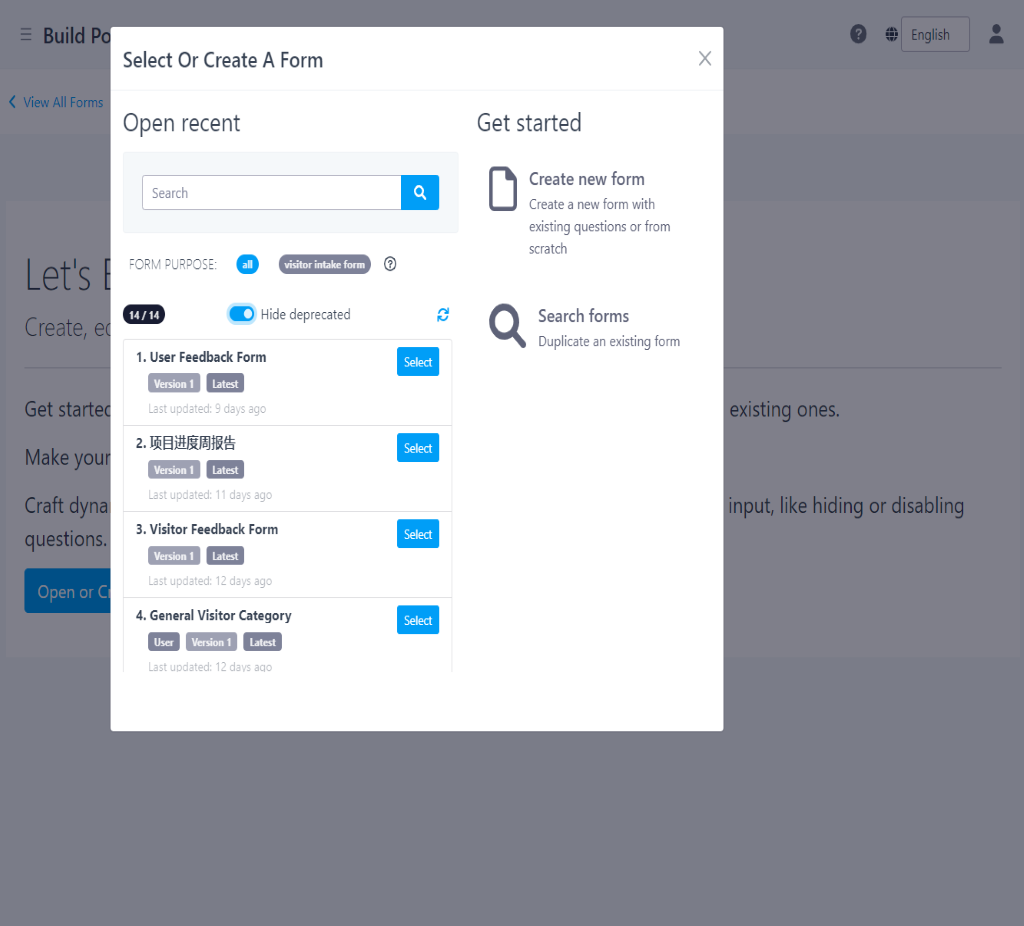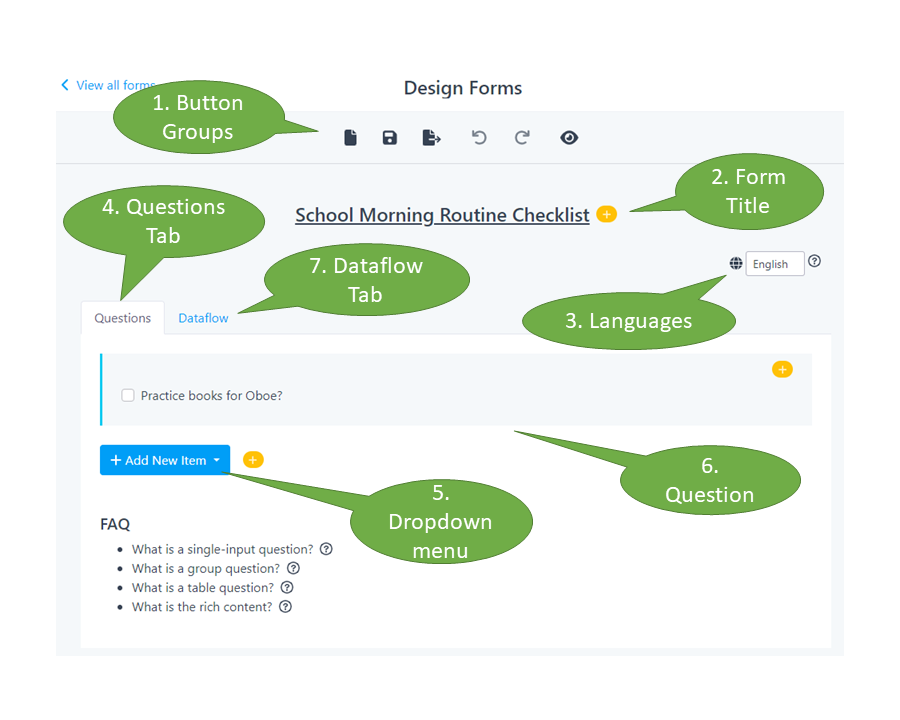Build, Edit & Preview Forms: Your Form Workspace Guide
The Form Workspace is your central hub for building, editing, and previewing beautiful forms easily.
- Create new forms from scratch, reuse existing ones, or customize existing ones.
- Refine your forms by editing the form details.
- Preview your forms to ensure they look perfect and provide a smooth user experience.
To access the workspace, follow the menu "Create a Form" in the design App. Once you're in the workspace, you can start creating forms right away!
On this page
Creating forms or selecting from the existing ones
To create a new form or select an existing form:
- Click the Open or create a form button in the workspace or the first button in the top button group.
- After you click the Open or create a form button, a dialog box will appear. If you want to create a new form, click Create new form. If you want to select an existing form, click the form you want to use.
- Once you have selected a form, you can edit it.
Editing forms
The figure below shows the workspace when you are editing a form. The numbered annotations below identify the key features of the workspace.
- 1. Toolbar
- The toolbar at the top of the workspace has buttons for opening/creating a form, saving the form, and previewing the form.
- 2. Form title
- The form title is displayed below the toolbar. Click the title to edit it.
- 3. Languages
- To translate the form into a different language, click the language options menu. The two currently available languages are English and Chinese. For other languages, please contact us.
- 4. Questions Tab
- The questions tab is where you add new questions or edit existing ones.
- 5. Dropdown menu
- The dropdown menu at the bottom of the questions tab allows you to add different types of questions, including single-input questions, group questions, table questions, and rich content.
- 6. Question
- Each question in the form is displayed in a box. Click the box to edit the question.
- 7. Dataflow
- The dataflow tab allows you to control how your forms behave, such as hiding or disabling questions based on user input. Click here for more details.
Previewing forms
Click the Preview the form button in the toolbar to see how your form will look to users and make any necessary changes.